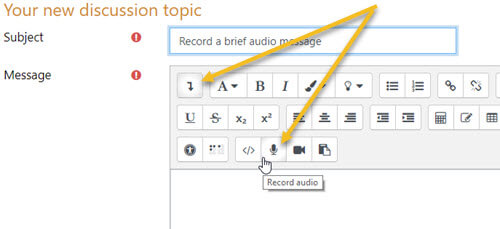How to Use our Learning Space (aka Help with Moodle)
Look for Moodle help items by topic, alphabetically or with the a search option.
Updated: September 2023
Special | A | B | C | D | E | F | G | H | I | J | K | L | M | N | O | P | Q | R | S | T | U | V | W | X | Y | Z | ALL
A |
|---|
Attach a file to a postYou can attach documents to a post in a discussion forum. Follow the steps below.
Updated: August 2, 2019, SR | |
Audio: Record audio in your forum postingYou can record short audio messages directly into your discussion forum postings. Adding your voice to the other comments and ideas you write can make your posts more meaningful for other learners and your instructor. Note: The built-in recording tool limits your audio recording time to two minutes. 1.
To record a message you'll need a microphone. You may use a headset
with microphone to plug into a computer or laptop or you can record
using a phone and the Moodle app. 2. Start a new discussion topic in your forum. Add a subject heading and enter some text to explain what the recording will be about. 3. Expand the editor toolbar by clicking on the down arrow that appears in the first position on the toolbar. Look for the 'Record audio' button on the bottom row.
4. Check your notes, make sure your microphone is ready and click on the recording button.
5.
Check your recording by clicking on the right-facing arrowhead in the
embedded player. If you're happy with your recording, click 'Attach recording.'
Updated: August 2, 2019, SR | |