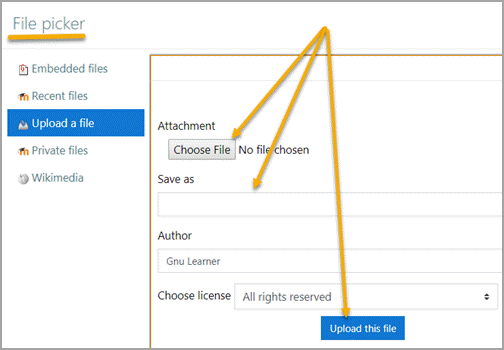Share an audio file from your computer or mobile device Note: Use short clips to make it easier for other participants in the course to play it back. We suggest recordings no longer than two minutes.
1. Prepare a forum post. When you are ready to add a short audio clip, click on the Insert media icon in the toolbar.
2. You can add a short audio recording from the Link tab OR the Audio tab pages of the Insert media page. For most situations, it is simplest to use the Link page. - Select the button 'Browse repositories'. Another window opens and you can choose 'Upload a file.'
3. Click on the 'Choose File' button. The File picker windows opens, and you'll be able to search your computer or device to find the audio recording. - Click on the audio file and 'Open' it so it displays in the File picker window (next to the 'Choose File' button.)
- You can modify the file name so it is easier to understand by typing in the Save as field.
- You can change the default settings for the author and licenses of your recording.
- Click on the 'Upload this file' button.
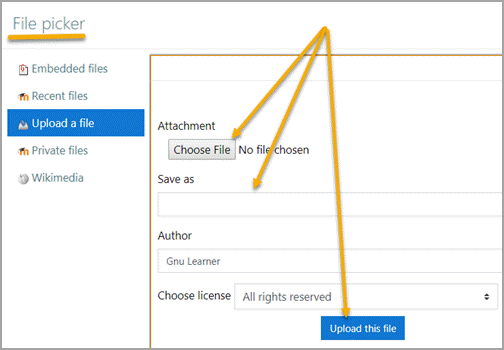
4. You'll see the Insert media window again with your file link and name.
- Click on the 'Insert media' button. You'll see the name of your file and it will show as a clickable link.
- Scroll down and click on 'Post to forum' button.
Your audio recording can be played back from the forum posting by clicking on the right facing arrow in the small player. |